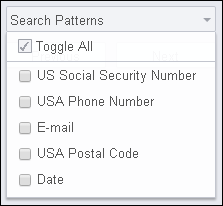| Working with the Viewer > Using the Viewer > Searching Documents |
The Viewer contains powerful search features which allow you to look for various types of text within text-enabled documents such as Word documents and PDF files.
Within the Search feature, there are three levels of search:
 |
There is an additional feature for performing searches. Refer to the topic, How to use the Predefined Search. |
Click on the list icon:
![]()
And the Viewer will display the Advanced Search icon bar:
![]()
You can search using the following criteria:
|
|
Match Exact Word or Phrase - For example, you can search for an exact word "home" or a phrase "go home".
|
||
|
|
Match Case - For example, you can search for "Home" or "home". |
||
|
|
Whole Word - For example, you can search for "home" and the search results will return "home" and "homeschooled". |
||
|
|
Begins With - For example, you can search for "con" and the search results will return "content" and "continued". |
||
|
|
Ends With - For example, you can search for "ent" and the search results will return "document" and "content". |
||
|
|
Use Wildcards - For example, you can use the asterisk (*) and search for "*@domain.com" and the search results will return all email addresses that have "@domain.com" in them (i.e., jane@domain.com). You can also use the question mark (?) and search for "ra?e" and the search results will return "rate", "rake", "race", etc.
|
Click on the list icon:
![]()
And the Viewer will display the Advanced Search Patterns drop-down list: